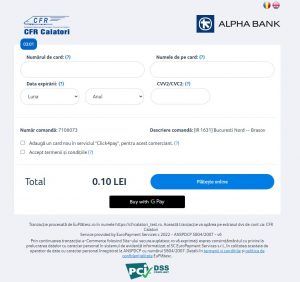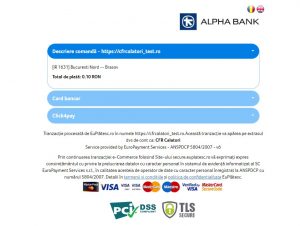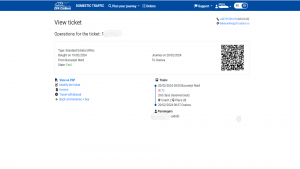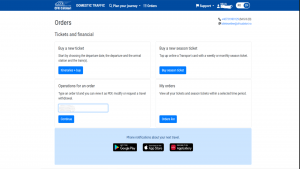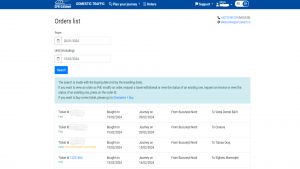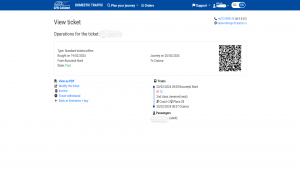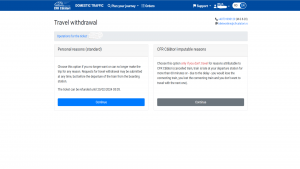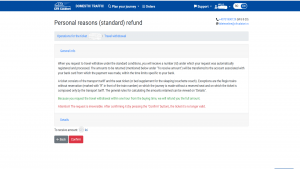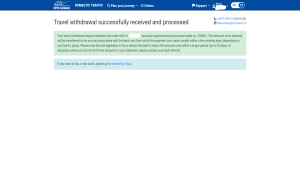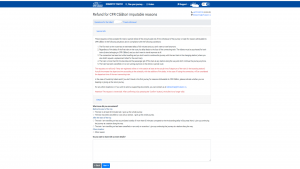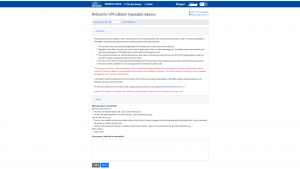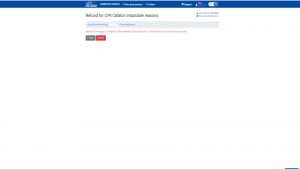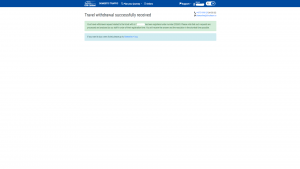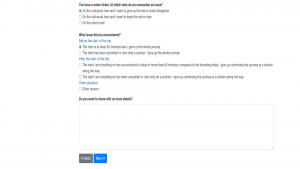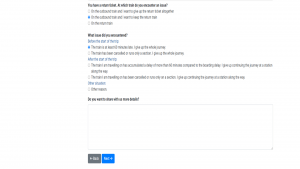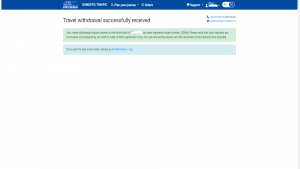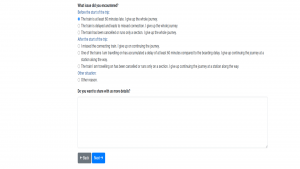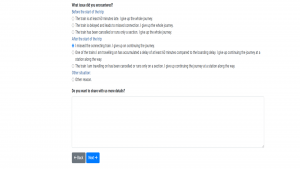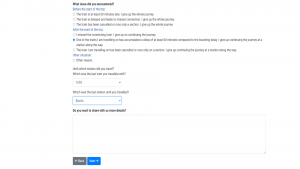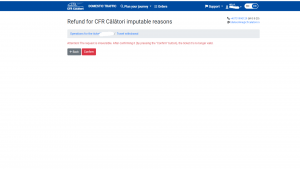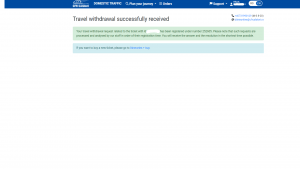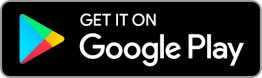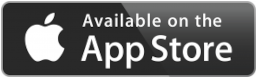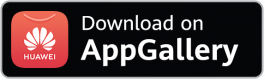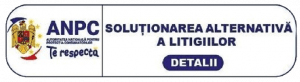Available 7 days a week
Tickets are purchased directly from the site and there is no need to present at CFR Călători’s sales offices.
Travel data will be sent by e-mail and will be available at any time from the user’s own profile.
To use the online sales system, go to the section Buy online train tickets and click on Domestic journeys of the official website of CFR Calatori, www.cfrcalatori.ro.
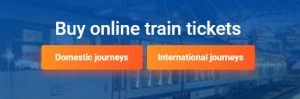
You are redirected to the application Buy online train tickets – Domestic journeys.
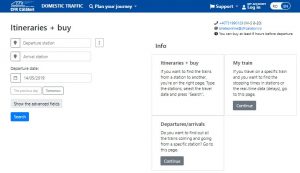
To create an account or login, if you are registered, click on My account/Log in, on the blue bar.
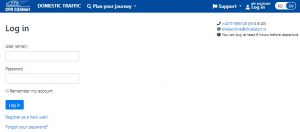
If you are registered, fill in the User and Password fields to log in, then click on Log in.
In case you are not registered and you want to create an account, click on „Register as a new user” and a new page will open where you will fill in your personal data to create the account.
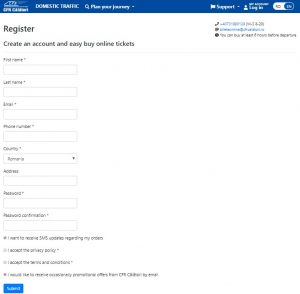
Fields marked with * are mandatory.
To be sure you receive your login data, use a valid email address.
The option I want to receive SMS updates regarding my orders is preselected.
If not desired, please click on this option to deselect it.
After filling in all fields, before clicking on Submit, you must agree to the terms and conditions imposed, respectively with the Privacy Policy and for that you must click on I accept the terms and conditions / I accept the privacy policy. If you DO NOT AGREE with the terms and conditions of use displayed, respectively with the privacy policy, DO NOT continue to register as user.
If you want to receive information about CFR Călători promotional offers, tick the option I would like to receive occasionally promotional offers from CFR Călători by email.
Click on Submit to finish the operation and the system will display an informational message, like:
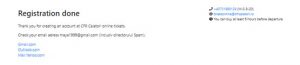
The user will receive an email from BileteOnLine@cfrcalatori.ro with the subject “Confirm your CFR Călători online tickets account”. To be able to access your newly created account, you must confirm your account by following the instructions in this email.
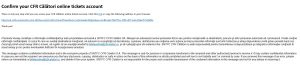
For any clarifications and questions, please contact us:
- by email BileteOnLine@cfrcalatori.ro – available 24×7
- by phone: 0731990129, available from Monday to Sunday, between 8:00-20:00.
| New user registration | Download |
After confirming your account, you can log in and the system will allow you to make online transactions.
- How to connect?
To use the online sale system, go to Buy online train tickets section and click on Domestic journeys of the official website of CFR Călători, www.cfrcalatori.ro.
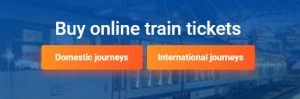
You are redirected to Buy online train tickets – Domestic journeys application
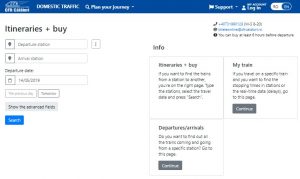
To login if you are registered, click on My account/Log in, on the blue bar.
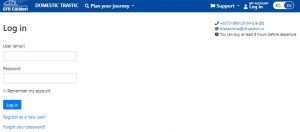
To login, fill in User and Password fields, then click on Log in.
- Change my password
To change your password, go to the main menu and click My account => Change my password on the blue bar.
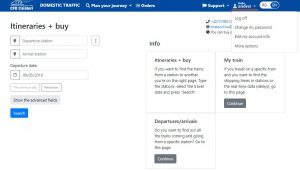
The system opens a new window where you must fill in the old password / new password/ new password confirmation and click Change password.
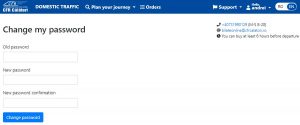
After completing the operation, the system displays an information message like:

- Change user data
If you want to change your contact information initially chosen to sign up, you can click My account => Change account information from the main menu on the blue bar, where you can change First name / Last name/ Email / Phone number/ Country / Address.
If the login name is different from the email account, you can choose to merge the login name with the email address and click I want to merge the login name with my email address.
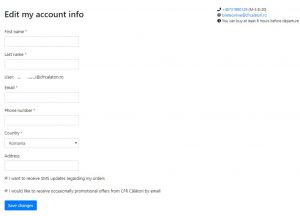
After verifying new data entered, click on Save changes to update you account data. After completing the operation, the system displays an information message like:

- Forgot your password?
If you forgot your password, go to the main menu on the blue bar and click on My account/Log in.
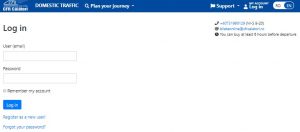
Select Forgot your password? in the login window.
The email address is required to reset the password in the new window. To finish, click on Continue.
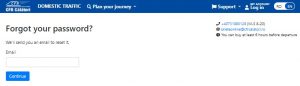
The user will receive an email from BileteOnLine@cfrcalatori.ro, entitled Reset your password.
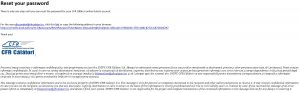
After clicking the link, you will be transferred to the password reset page, where you will fill in the field New password / New password confirmation and click on Confirm.
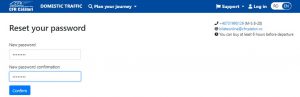
If the new password meets the minimum security requirements and has been correctly verified, you will receive an email in this respect.

| How to connect / Change password/ Change user data/ Forgot your password | Download |
Once you’ve signed in, you can start buying your online train ticket online.
The main screen of this application is the Itineraries + Buy. Here are the main dates for setting the route. The departure, arrival and departure dates fields are mandatory fields.
Departure Station / Arrival Station – If at least 3 characters are filled in, a list of stations starting with the entered characters from which you can select / select the departure station will be displayed.
The field departure date you must select the date of the embarkation (travel data).
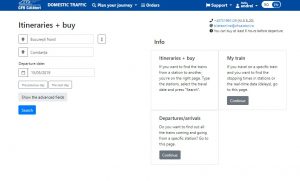
Optionally, if you press the Show the advanced fields button, you can fill in the Intermediate station field, you can set the time period (departure after / arrive after/ departure before / arrive before), the departure train number, arrival train number or number of changes (only direct trains / few train connections / many train connections).
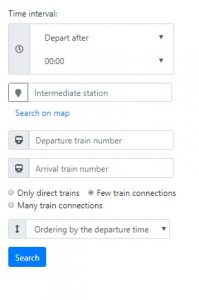
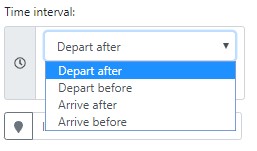
After entering the required data, click the Search button. The system displays a new window showing the trains corresponding to the selections made. At this stage, select the train / trains that make up the route by clicking on the Buy button.
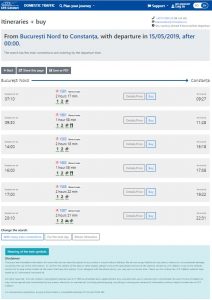
If you want a complex itinerary made up of several trains, click on “With many train connections“.
To find out information about a train available for that route, click on Details/Price for this train. The system displays additional information about: the train’s itinerary (including stops on route, if clicking on Stops), departure/arrival time, services available on the train, mileage.
You can also get information about a train from the main menu, Info – My train section. More details on the Train Information page.
If you have decided on the train, to continue buying an online ticket, click on Buy and a new window opens, corresponding to the Buy tickets stage.
Step 2. Classes and offers
At this stage, you can choose: the class/type of coaches for which the reservation is desired (the types of coaches are active depending on the train composition) and the commercial offer.
Depending on the travel date, the number of passengers and the type of coach selected, you can choose one of the available online offers, namely:
– standard tickets / offers
– round-trip ticket
Details of these commercial offers can be found in the box for each offer.
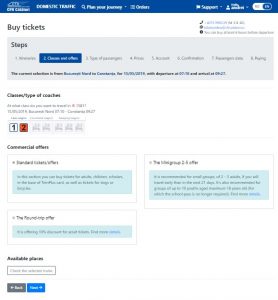
At this stage, you can also find information on the number of seats available for the selected class / type of coach – Check the selected trains.
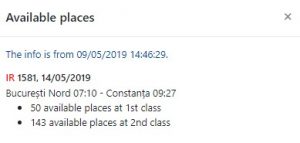
or
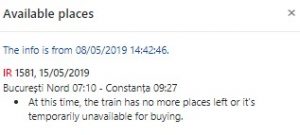
After selecting the class / type of coach and commercial offer, click on Next.
Step 3. Number and type of passengers
At this stage, depending on the selected offer, a window opens, setting the number and type of passengers for whom the online ticket is purchased.
The maximum number of places that can be booked in one online transaction varies, depending on the type of car, as follows:
- 12 places at class car – (1-st class, 2-nd class), except for the Minigroup offer, limited to the number of seats within a ticket offer,
- 6 places at berth cars with 6 beds in the cabin
- 4 places at berth car with 4 beds in the cabin;
- 2 places at sleeping cars with 2 beds in the cabin and at “Single” sleeping cars (alone in the cabin).
- 3 places at sleeping cars with 3 beds in the cabin.
Depending on the type of selected offer, the windows that are opened in step 3 differ, respectively:
- For standard tickets / offer:
Tickets can be purchased for: adults, adults with TrenPlus card, children, pupils, dogs.
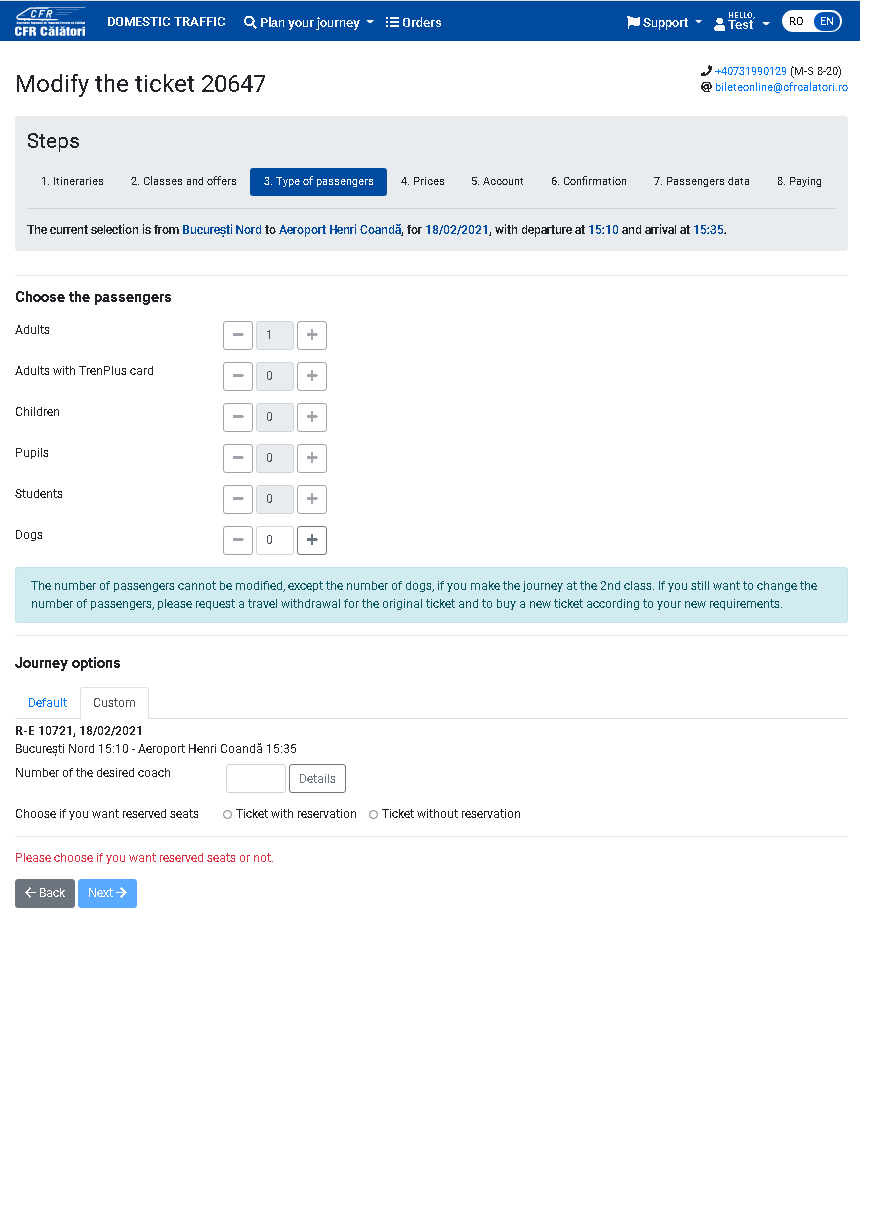
If tickets are purchased through several online orders (multiple transactions), on trains with mandatory or optional booking (interregio – IR, intercity – IC, regio express – RE, Regio – R), seats can be reserved in the same wagon (depending on the seats available at the time of request) using the program option to select seats in the desired wagon. In this case, select Travel Options – Custom and declare in the field “Wagon number desired”, the wagon number obtained at the first transaction. Also in this section for trains with optional reservation regime there is the option to choose the type of reservation (with or without reservation).
If the train has a bicycle service available, a number of bicycle tickets can be purchased equal to the number of passengers for which the ticket is purchased online. In this situation, click on Bike tickets for all passengers.
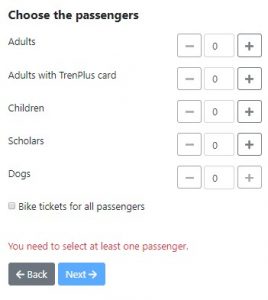
For sleeping car reservations (Sleeping car 2 beds – D2 or Sleeping car 3 beds – D3), when the number of passengers is smaller than the number of seats in the cabin, except for single reservation in the cabin (Sleeping car Single – D1), you must declare the gender of the passenger occupying the seat in the cabin, respectively the selection of female / male gender.
We mention that if the maximum number of seats is requested in a 2/3 cabin, even if the female / male type is declared, if a full cabin is no longer available, the demand is solved negatively. In this case, you need to request again for a smaller number of seats.
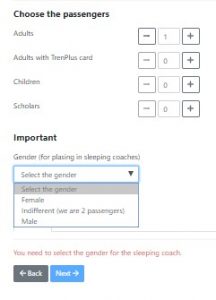
In case of a reservation at a sleeping car or berth car, only for standard tickets/offers, for children up to 10 years old, it is allowed:
– to pay the tariff of one bed supplement for 2 children sharing a single bed,
– not to pay the bed supplement if no separate bed is required for a child (only one child is allowed with attendant per bed).
In this case, it is necessary to fill in the number of children in bed with someone else.
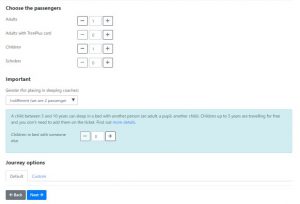
After setting the number of passengers, click on Next – Price and the system will display the tariff for the selections made.
b. For the round-trip ticket
Regarding the “round-trip” offer, it is necessary to accurately determine the date, train, commercial class and type of car by which both the one-way and the return journey are to be made. For the return journey, the passenger may request any date from the sale in advance period, beginning on the same day as the one-way journey but not earlier than 60 minutes from the time of arrival at the destination station of oen-way train.
If the round-trip ticket is selected, the system opens a new Round-trip Ticket window, where you have to choose the return date from the calendar and click on Search the return train.
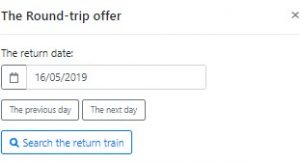
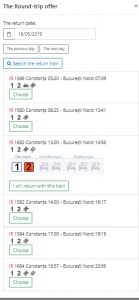
The system displays all available trains on this Travel date. Select the train by clicking on Choose.
Select the train class you want, then click on I will return with this train.
The system displays a confirmation message regarding the selection made. If the data match, click on Continue.
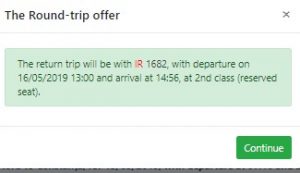
Clicking on Continue results in the return to the offer page where the details of the selections are displayed.
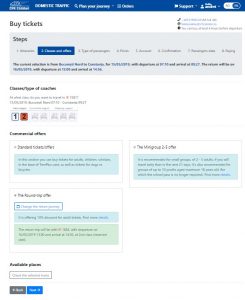
The “round-trip” ticket through the online sale application may also be issued for “pupil” or “child” passengers, but in this case, only the discount offered by that quality is granted based on the normative acts (corresponding to: “child” or „pupil”) without any further discount.
The discounts granted for “round-trip” offer are NOT cumulated with other discounts (of the type: anticipation, loyalty, minigroup, etc.) except for those granted for the purchase of tickets through the online distribution channel.
To continue purchasing the ticket, click the Next button to set the number and type of passengers.
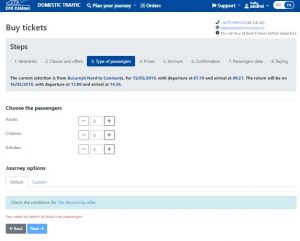
After establishing the number of passengers, click on Next -Price, the system displays the tariff for the selected selections.
Step 4. Price:
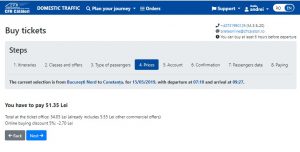
The fare is calculated depending on the number of declared passengers. If you agree with the displayed fares and you want to continue buying online tickets, click on Next.
Step 5. Your account:
At this stage, the system displays a confirmation message on sending the ticket to the email address associated with your account.
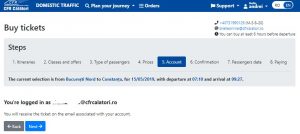
To finish, click on Next.
Step 6. Confirmation:
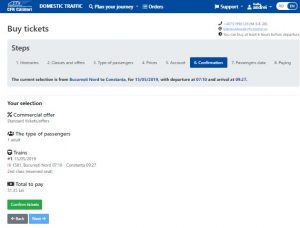
The system opens a new window to confirm your selections. Please check carefully if the data regarding: type of passengers, date of travel, train and reservation class correspond.
If the data do not match, please click on Back to restore the request. If the data match, click on Confirm tickets to make the reservations.
After confirming the tickets and booking seats, there is a limited time of 15 minutes to go to the next stage. Staying over 15 minutes on this page results in the loss of reservations made and requires a new ticket confirmation. In this situation, you will receive an information message in this regard.

If you cannot make reservations on this train (no available seat, train is closed for sale etc.), please retry later on the same train, contact us or request for another train.
The system displays an information message and the Next button is inactive.
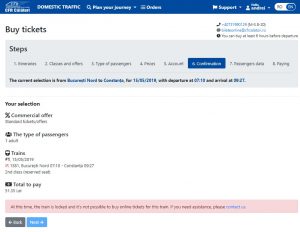
After confirmation, the Next button becomes active and you can go to the next step.
Step 7. Passengers’ data:
At this stage, the first name and last name for the adult/child/youth ticket, ID card and Social Security Number for the TrenPlus card holder must be declared, respectively: the first name and last name and Social Security Number for pupil.
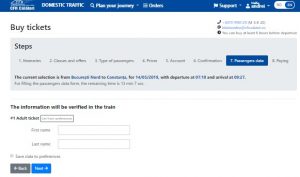
If you want to save the data regarding the name, plus train card number click on Save data to preferences.
If the passenger data are saved in preferences, click on Get from preferences.
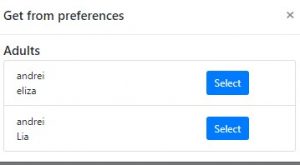
After filling in the data on the passengers, which are printed on the ticket and help identify the passengers on the train, click on Next. To complete your online ticket purchase, the system redirects you to the payment page of the accredited provider.
CFR online tickets can be paid by a Visa, Mastercard, Maestro or Electron Visa card, issued by any bank, including from abroad and regardless of the currency of the payment account, through e-Commerce transactions provided by providers accredited for this purpose (to carry out banking transactions), according to the legislation in force in Romania.
Staying more than 15 minutes on this page results in canceling the transaction and closing the CFR Buy Online Ticket application.
Immediately after the purchase of the CFR online ticket (which is sent electronically via e-mail but is also available from the user account under the “Orders” section, submenu “My Tickets”), the customer is required to verify that the data entered on it corresponds to the required data. If the data does not match, you can request cancellation of the wrong ticket within one hour from the purchase, without any additional fee. After the expiry of this period, the requests are solved according to the provisions of item 12 of the terms and conditions.
Changing the travel data for a „CFR ticket”, purchased online (namely changing the transport contract) is made by the registered user, from his/her own profile, by accessing the section „Orders” (from the top blue bar on the home page), then the submenu „Operations on a ticket” and finally the feature Change ticket.
This changing procedure can only be carried out under the following conditions:
– The request is made only for a Paid ticket, at the latest 6 hours before the departure time of the first train on the route, from the original ticket, for trains running within the range available, to buy a “CFR online ticket“, respectively for trains running up to 30 days in advance, except for trains running within 6 hours from the time the request was entered in the system;
– The change is made for a ticket as a whole, namely for all passengers on the ticket and for all trains that make up that route. In the case of round trips, the request for a change is made only for both trips, respectively for the one-way journey and the return journey, and the request must be recorded at least 6 hours before the departure hour of the one-way journey train;
– Changing the date of travel, of the train, of the class / type of the coach and/or of the route may be requested under the conditions in which the departure and the destination stations, the number of passengers, the type (category) of passengers, as well as their name on the initial ticket remain unchanged;
– If you wish to travel by sleeping car (in a 2 bed cabin or „single”) and respectively the berth car, the number of passengers on the initial ticket must comply with the maximum number of passengers provided for a single transaction (mentioned at section 9);
– The request to change a purchased ticket can only be made once and the customer pays the related fees and other possible tariff differences. The new “CFR online ticket” (issued following a request for changing the travel date) DOES NOT allow other changes, respectively, the category of tickets that are : Paid after change – no futher changes are allowed.
– When changing a ticket, you may request to add a dog ticket for reservations at 2nd class and a bicycle ticket, where such services are available in the new train for which the journey is desired.
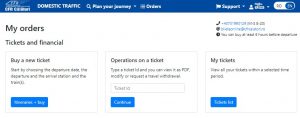
If the ID number of the ticket to be changed is unknown, click on Ticket list in the box corresponding to the submenu My tickets.
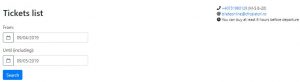
Set the period during which the search is performed From/To (inclusive) and click on Search. The system displays the list of orders in the selected period, with information about the status of the order (PAID, paid after the change, canceled by change etc), the date of purchase /of the journey and the route.
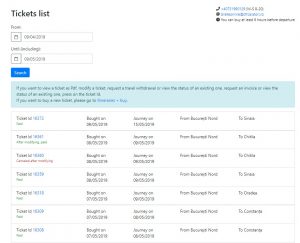
Choose the ticket to be modified by pressing the ID number (blue color).
If the ID number of the ticket to be modified is known, in the box corresponding to the submenu Operations on a ticket, fill in the ticket number for which the change is to be made and click on Continue.
In any case, the system opens a new window View ticket, with information on the ticket data, where the Modify the ticket function is selected.
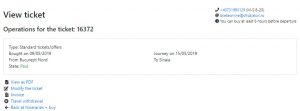
The system opens a new change page, respectively the purchase of the new ticket, in which the departure / arrival stations can not be changed.
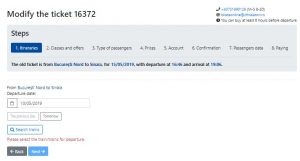
Step 1. Itineraries:
At this stage, after selecting your departure date, click on Search trains. The system displays all available trains for selected itinerary and date, where you can buy tickets online.
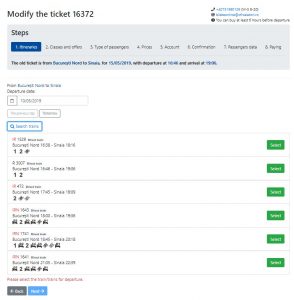
To continue with the ticket modification process, click on Select for the train you want to travel by. After selecting the train, the system displays an information message about the selection you made.
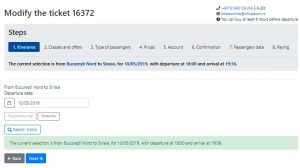
If you agree with these data (travel date, itinerary, departure time or arrival time), click on Next.
Step 2. Classes and offers:
At this stage, you can only select the class / type of coach. According to the conditions of use, when a ticket is modified, it is NOT allowed to modify the type of ticket (offer).
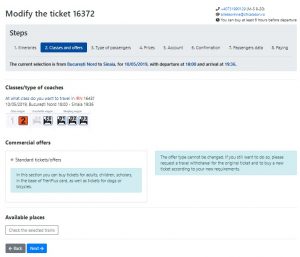
After selecting the class / type of coaches, click on Next.
Step 3.Number and type of passengers:
At this stage, you can select to add a dog ticket for 2nd class reservations and a bicycle ticket, where such services are available in the new train by which you wish to travel.
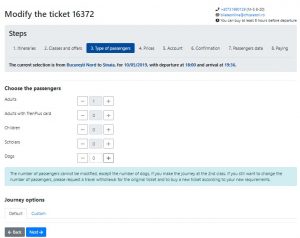
Step 4. Price:
At this stage, the system calculates the amounts to be paid for changing the ticket.
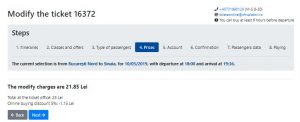
In case of price differences between the old ticket and the new ticket, these amounts will not be refunded. The system displays an information message in this respect.
Exceptions: the value of bed supplement fee, dog ticket, or bicycle ticket if you wish to give up this type of tickets.
To continue the ticket modification operation, click on Next.
Step 5. Your Account:
The system displays an information message about sending the new ticket to the email associated with your account.

Step 6. Confirmation:
At this stage, the system displays information on the ticket for which the change is requested and the new ticket to be purchased, respectively the selections before and after the modification, including the amount to be paid.
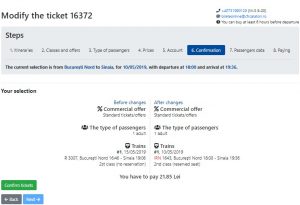
If the data do not match, please click on Back to restore the request. If the data match, click on Confirm tickets to make reservations.
After confirmation, the system displays an information message, the Next button becomes active and you can go to the next step.
After confirming the tickets and reservation of seats, there is a limited time of 15 minutes to go to the next stage. Staying over 15 minutes on this page results in the loss of reservations made and requires a new ticket confirmation. In this situation, you will receive an information message in this respect.
If you can not make reservations on this train (no available seat, train closed for sale tickets, etc.), please retry later to the same train, contact us or please restore the request for another train.
The system displays an information message and Next button is inactive.
Step 7. Passenger data
At this stage, it is not allowed to change the first name, the last name, Social Security Number or TrenPlus ID card.
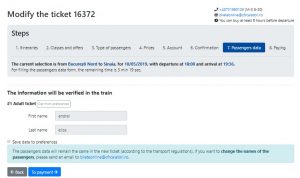
If the change of the ticket involves additional costs, you must click on To payment to complete the modification operation and you will be automatically redirected to the accredited provider payment page.
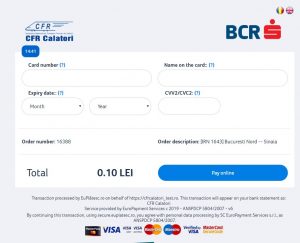
Once the payment has been made, the bank sends an information message detailing the transaction.
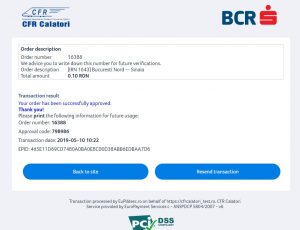
If the change of the ticket does NOT involve additional costs, click on Finalize modifications to complete the operation.
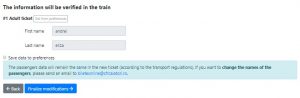
In this case, the system displays an information message about the successful modification of the ticket.
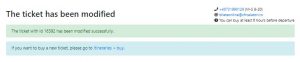
After the ticket is modified, a new ticket is issued and the original ticket is no longer valid.
The operation is irreversible, the original ticket is no longer valid and becomes Canceled by change.
| Changing the travel data of a CFR online ticket | Download |
To enter a request for refund through the application, you must log in.
The request for refund must be filled in online by the registered user, from its own profile (by using the section “Orders”, within the online application – on the upper blue bar on the home page, accessing “Operations on an order” – tag “Continue”).
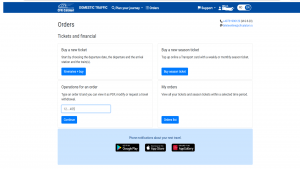 In the ticket view tab, press ,,Cancel trip“
In the ticket view tab, press ,,Cancel trip“
or access My orders which results in opening the list of tickets purchased during the selected period
To enter a request for refund, select the ticket you want to refund and which must be in a proper condition that allows the refund, respectively: Paid or Paid after modification.
Select Cancel trip and the refund window opens automatically with the two options:
- Personal reasons (standard)
- Reasons attributable to CFR Călători
In this window, for each type of refund, the conditions that must be met for that type of refund are displayed.
STANDARD PERSONAL REASONS
If standard personal reasons are requested, press Continue and Cancel for personal reasons (standard) window opens, displaying brief information on this type of refund, as well as the amount to be refunded.
To complete the refund, press Confirm.
Attention! This operation is irreversible and the ticket is no longer valid after confirmation.
If you don’t want to complete the refund, press Back.
After confirmation, an information message is received regarding the registration and settlement of the request for refund in case of refund for personal reasons (standard):
REASONS ATTRIBUTABLE TO CFR CĂLĂTORI
If the refund is requested for reasons attributable to CFR Călători, press Continue and Cancel for reasons attributable to CFR Călători window opens, in which brief information on this type of refund is displayed.
Furthermore, if you request to Cancel for reasons attributable to CFR Călători, you must comply with the conditions and enter in the relevant box the reason of the request for which the refund was entered, e.g.: canceled train, delayed train, illness (in this case, you have to send the supporting documents to the email address bileteonline@cfrcalatori.ro to analyze and solve the request for refund).
Any other request that does not fall under these conditions will not be approved.
To complete the refund, press Next step. If you don’t want to complete the operation, press Back. If you want to continue, press Confirm.
After confirmation, an information message is received on the registration of the request for refund:
Three cases will be found here:
- Refund for a standard ticket
- Refund for a round-trip ticket
- Refund for a ticket issued for two/or more trains and losing connection to the second train on the route.
Refund for a standard ticket
After following the previous steps, choose from the list the situation for which the refund is requested.
Before starting the trip:
When there is a delay of at least 60 minutes after the train’s departure from the initial station and you wish to cancel the trip in a station on the train’s route or following some technical events, the train was canceled or no longer runs on a section.
Depending the situation you’re in, press Next step and Confirm to complete the refund.
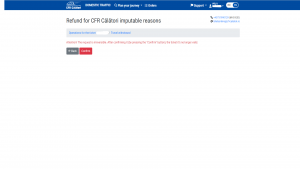 After confirmation, an information message will be received on the registration of the refund for request:
After confirmation, an information message will be received on the registration of the refund for request:
- Refund for a round-trip ticket
After following the previous steps, choose from the list the situation for which the refund is requested.
- problems encountered at one-way trip, where you can also cancel the return trip
- problems encountered at one-way trip but you wish to keep the return trip or
- problems encountered at return trip.
When cancelling the trip in a station on the route, the last train by which you travelled and the station to where you travelled will be mentioned.
Depending the situation you’re in, press Next step and Confirm to complete the refund.
After confirmation, an information message will be received on the registration of the refund for request
| Online ticket refund manual | Download |
To get information about a train, establish the itinerary in the main screen after logging in:
Departure station / Arrival station – at least 3 letters must be filled in, displaying a list of stations that begin with the letters entered, from which you can choose/select the departure station.
Departure date is the travel date (boarding). By selecting the departure date, the system displays all the data that fall within the sale in advance period.
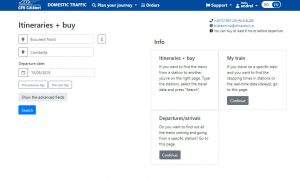
Optionally, if you click on Show the advanced fields, you can fill in the Intermediate station field, you can set the time period (departure after/ departure before/ arrival after/ arrival before), as well as the departure train number, the arrival train number, the number of changes (only direct trains/ few train changes/ many train changes).
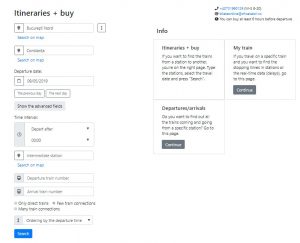
After entering the required data (departure station, destination station, departure date), click on Search. The system displays a new window with the trains corresponding to the selections made.
If you want a complex itinerary of several trains, click on With many train connections”.
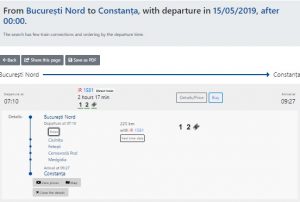
For information about a train available for that itinerary, click on Details/Price for that train.
The system displays details on: requested train itinerary, including stops on route, after a click on Stops, departure/arrival hour, services available onboard, mileage. You can also get information about a train from the main menu, Info –My train section.
In this section, you can request tariff information by clicking on View prices.
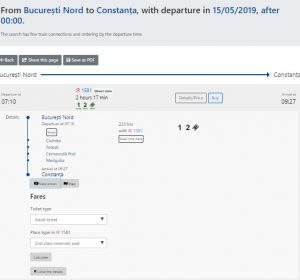
You can request information about fares for the following types of passengers: adult, child, pupil, pensioner and student, for 1st class and 2nd class seats/4 or 6 bed berth car/ sleeping car, depending on the train composition.
You can also get information about a train from the main menu, Info –My train section.
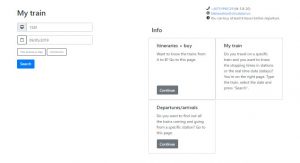
Fill in the train number, select the travel date (the train may have different hours/stations depending on the travel date) and click on Search.
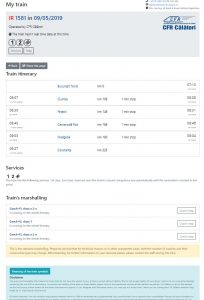
The system displays detailed information about the services available on the train, the train route (hours, stopping stations, standstill), train composition and coach image.
To view the sleeping car and berth car beds (coach image), you can click on the Coach map in Train’s marshalling section.
| Train information | Download |